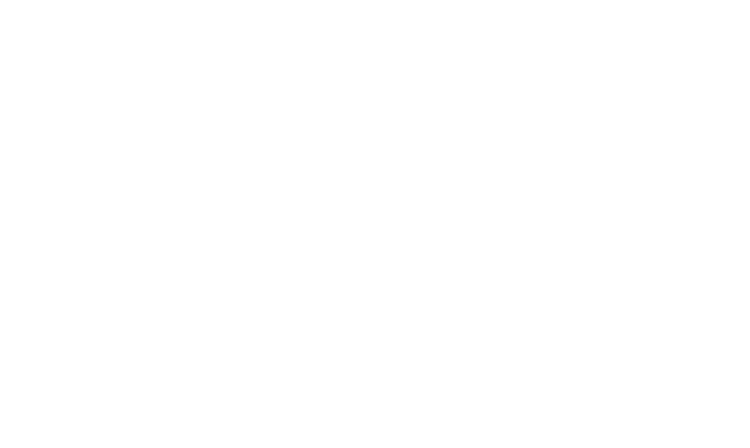T+S Premiere Pro
<—home – T+S – schedule—>
Adobe Premiere Pro CC
2024
objective
Create a 20- or 30-second multi-track file (with no audio) through the use of the basic components of the non-linear editing system, Adobe Premiere Pro CC. This tutorial is intended to provide a basic knowledge of video editing with a focus on experimentation.
topics covered
downloading video from YouTube
setting up a new document and loading content
importing, previewing and preparing content for editing
select, arrange, trim and duplicate portions of clips
apply effects
working with keyframes
requirements
Create an exercise_01 folder with your name and inside you’ll want to add all your content to that folder.
Craft a clip that utilizes each process outlined in the steps below.
After completing the exercise, export a copy of this video as an mp4 file to your exercise folder and have your full name on it
upload your MP4 export(s) to the proper folder on our class OneDrive (no not sub-folder or zip).
step-by-step
1. gathering content
Most places on the web that host audio/video do not offer a direct download option. To get around this, we must use a standard converter tool.
Either click the image link or search the web for “YouTube to MP4.” There are a ton of these and not all of them are built equally. You will want to avoid clicking on any spam links or false ‘download’ buttons.
All video content that you source for this exercise as well as the project should be at least 1080P (1920x1080).
please perform the following to begin:
Create a subfolder for “original content”
into this subfolder, download one song as an MP4 using a converter
(The guide below will use the audio from Cirrus, by Bonobo)download the zipped folder of videos from the class OneDrive, unzip, and put all of them into the exercise subfolder.
rename any files BEFORE importing
2. setting up Premiere Pro
After opening Premiere you’ll need to create a new project.
naming and destination
set this up to use your exercise_03 folder
Note that if you select folders here, Premiere will automatically bring these clips to a timeline (no idea why) so it is best to skip this and add files manually (see below).
scratch disc settings
This can be a little complicated. To access scratch disk settings, you must now do so after the file is open through the “File “ menu.
Since most computers will take a long time to process video, it can be helpful to put external hardware to work to speed up productivity. If you have a faster drive than the drive that your file is saved to, it would be helpful to use that drive as a scratch disc for video/audio previews -
workspace
This tutorial will be delivered while using the default “editing” workspace preset. Similarly, it could be helpful to switch between workspaces depending on your current tasks. Just like all Adobe CC apps, you can save your customizations as presets if you want.
After the interface opens, you will be shown one of two things:
If you chose content with the updated setup dialogue, it will all be dumped into your timeline. No idea why. To continue:
select all the clips on the timeline and delete
view the timeline properties to verify that you have 180p and 30fps set
no need to import content in the next step (if you already have it)
if you did not select files to import (preferred), you are given a blank slate similar to Audition. The first thing we must do is get in some content to work with.
3. import and organize content
After downloading the zip files and a couple clips from the web, relocate all of this content from your downloads folder into your exercise_03 folder. It can be helpful to make sub-folders for this content to be better organized - especially if you plan to use a lot of content.
Simply double click on the lower left panel to import media, drag and drop or go to –> File, –> Import… to bring in all of our content.
content viewing modes
Once imported, we can view and organize our content in three different modes: List View, Icon View and Freeform View (circled in green).
List View can be useful for getting a better look at the files metadata and organizing to any of that metadata, however you will most likely end up using the other two more often.
Icon view allows you to preview “scrub” a video by just hovering over top of each of the clips (yellow arrows).
The tilde ( ~ ) key, located under your escape key, can allow you to expand any menu (used below in Freeform View), and then pressed again to return to default.
Freeform View is a new feature where you can visually organize your clips; similar to storyboarding. You can rearrange, label with color and even change scale in whatever ways to help you organize. You can then actually right click in the background and save an arrangement as a “New Layout”, allowing you to play back and forth between ideas.
4. previewing and preparing subclips
Double click on your music video file from the files bin to open that clip up in the “Source Monitor” with its own timeline. On this timeline you should set input and output points (clip boundaries) for the 20- or 30-seconds of audio that are desired.
You can then bring this content into your timeline in three different ways:
audio+video: click-and-dragging on the source monitors image preview and dragging to the main timeline will bring both.
just-audio OR just-video: if your change your click-and-drag origin from one of the icons under the preview image of the source monitor, you can avoid additional steps if you want just one of the two.
This Subclip can be used once like this and then modified again as many times as needed to bring different sections of a clip into your timeline. However, you can choose to save the subclips by right-clicking on the preview and clicking “Make Subclip…” (circled in green).
Once saved, it will show up in your files panel
It would be good to create folders to help manage your ongoing content.
Subclip notes:
In the dialogue box that follows, you should avoid choosing to “Restrict Trims to Subclip Boundaries” as that would allow for less modularity once you have it in a sequence.
this type of file in the files panel has a different graphic icon than videos or audio to help distinguish it.
any clip in the sequence timeline can also be double clicked on to open it in the source monitor - edits to the clip boundaries (using ‘i’ and ‘o’ on your keyboard) will affect that connected clip in your sequence.
5. placing content and previewing on timeline
IMPORTANT: set the sequence settings to HD
Go to —> File, New, Sequence… and name it something logical such as “main sequence” or “primary timeline”
If you avoid that step and instead drag content into the timeline manually, the sequence attributes will default to the settings of the first clip you place, including the name.
improper settings may display video with black borders
Since we our destination is 1080P, it makes more sense to have the sequence settings set to HD: our playback/renders will be smoother/faster and then our HD footage will be expanded.
Having more pixels to play with when scaling down to a smaller frame is better because we get to choose additional parameters & effects such as rotation or shaking: this is called Punching In.
If you neglected to bring just the video content in, you must right click each track on the timeline and “unlink” your video from the audio. Then select the audio tracks and delete them.
Note: If your content has a choppy playback, run through these steps:
In both monitor windows for playback, you can downgrade the resolution to 1/2 or 1/4 from “full” to cut down on unnecessary processing.
Save often to avoid relying on buffers and such
We can preview the content by hitting the spacebar; however, in Premiere, we now are dealing with much more data at once. So if the top of your timeline in in yellow, this is warning you that there might be a problem with playback - red means there most likely will be a problem. To fix this, we simply need to “Render” out the content that we want to preview. To save you time, it is recommended that only the section you are working on is rendered and not the entire sequence.
Just like in the Source Monitor, we can—using our playhead as the location—use ‘i’ (input) and ‘o’ (output) markers on the timeline, and then go up to –> Sequence, –> Render In to Out.
Once rendered, your selection will turn green, and the playback should be smooth (if not, run through the tips explained on the link in the last orange note).
6. timeline tools and features
The right/left keyboard arrows will increment by forward/backward by one frame.
up/down keyboard arrows will jump to the start of your previous/next clip.
the selection tool obviously can make a selection by clicking, shift/command clicking, or dragging. However the Track Select allows you to grab whole sections before/after a point.
Razor tool
can divide a clip into sections. There are many reasons that we might do this.
Right clicking empty space will allow a ripple delete to bring content back automatically.
using markers
While in the timeline, typing ‘m’ will insert a marker at that location on the timeline; if you have a clip selected, the marker will be placed at that time but on the clip itself (will move with the clip). These markers can then act as guides for you to edit your video to. They can also be placed while playing the content back. Hold the ‘Shift’ key while dragging your playhead to snap to markers- having your playhead at a specific point allows you to make a cut right there or drag content to that point.
7. transitions
The most basic transition is a cross dissolve that we can create with one click. Simply right click between two touching clips and Apply Default Transition.
Note: I did experience some issues with adding this when working with clips that have had a ripple edit previously applied.
Additionally, we can now start to take a look at the effects panel by applying additional transitions. These can be applied between two touching clips or simply replace a previously placed transition that was already placed.
8. effects
Explore some of the effects in Premiere for this tutorial. There are infinite video tutorials online for unique combinations, however, please stick to just DIY explorations.
Just like how we added a transition using the “Effects” panel, we can search for other effects to place on our clips there as well such as blur or replace color. Once a clip has an effect applied to it, you would need to have that clip selected and the controls for that new clip come up in the top left “Effect Controls” panel.
9. additional steps required to incorporate on your own
Tutorial: Cropping & Keyframing
TouTube tutorial
cropping and using effect keyframes
This YouTube Tutorial on cropping does an excellent job at not only showing some instances of how you could use the crop tool, but also a very simple and easy to follow introduction of what keyframes are.
Essentially, keyframes are time-based bookmarks. If you want to start a clip at 100% opacity and then end it at 0%, you would first select the clip, go to the first frame of the clip in the timeline. You then click the stopwatch next to opacity to toggle on key framing for that effect (a solid blue diamond indicates a keyframe has been placed on that frame). Since opacity is at 100% by default, all you would need to do then is go to the last frame and set the opacity to 0% (which would automatically place a keyframe since a change has been made).
Masking & Green Screening
Make it stand out
Whatever it is, the way you tell your story online can make all the difference.
The start of this video has a quick example of applying a quick mask. One of the simplest tools at your disposal, yet quite powerful when paired with multiple layers and keyframing.
The guide then goes into quite easy-to-follow steps at using a green screen effect using the “Ultra Key” effect. He does this over a clip that actually uses a green screen, but you can use this on any clip and select any color to key out. If you have this chroma-keyed video on top of other video, we will be able to see the transparency.
NOTE: The last bit in the video on exporting a clip to re-import is not required.
10. Export and Upload
Before you try and export your content, be sure to clear your In & Out points to avoid exporting just a small segment.
Go to… –> File, –> Export, –> Export Media…
Choose h.264 as the Format and select 1080P HD for the Format. The new interface shows this preset under additional options. Then, export to your exercise folder.
Once exported, upload your MP4 to the class OneDrive by the deadline listed on the class_schedule.
Additional Context
check out Bernard’s 30-second exercise_03 export example on YouTube to reference the variety and level of detail that you should be striving for with your own exercise.
please reference the step-by-step exercise_03 demo on YouTube (ignoring bits about audio) if you need further help with this exercise outside of class.
If you still have questions beyond this, submit what you can complete before the due date and bring your questions to class or during office hours.
Future Outlooks
Powerful creative asset manager that lets you preview, organize, edit, and publish multiple assets.
This is Adobe’s current vision that they are working towards. Consider requesting this be integrated in your upcoming production classes.
Bernard’s Zoom recording of exercise on YouTube (spring23)