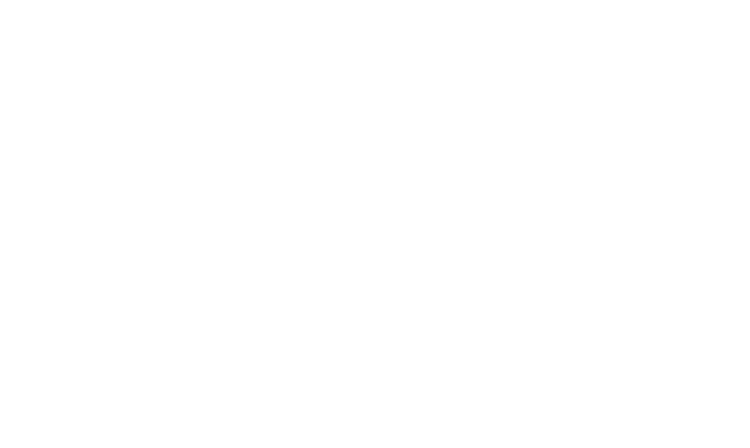T+S After Effects
<—home – T+S – schedule—>
Adobe After Effects CC
Exercise derived from Mark Christiansen’s class, “Learning After Effects 2022.”
objective
Create a 20-second multi-track file with audio using the essential components of Adobe After Effects CC. This tutorial is intended to provide a basic knowledge of motion graphics, focusing on experimentation.
topics covered
setup
import and organize content
transformations
layer masking
layer blends
effects
content manipulation (choose one)
roto brush 3.0
warping content
exporting
submit
step-by-step
1. setup
On the desktop, create a new ‘master’ folder called “Exercise_03-After_Effects”
Download the “exercise_03 materials.zip” of files from our class OneDrive folder
After opening After Effects, you’ll need to create a new project. Similar to Premiere, we are left with a blank slate. In the center of your interface you have two options to setup a new composition (timeline): from scratch or from a file.
To make it simple, we will start a project from scratch and leave the default settings (preset of HD•1920x1080).
Just like all the other Adobe software, it is worth mentioning that this guide was made using the “Default” workspace. You can choose this under —> Window, —> Workspace.
Go to —> File, —> Save As... and title this as “FirstName-LastName_exercise_03”, and save to your exercise_03 folder.
2. import and organize content
We will just bring in one file at a time so that we can stay organized.
You can either go to —> File, —> Import, or bring up your Finder window and simply drag and drop.
A. Import “Drone-sb-hd”, and then drag this file onto your composition.
B. Import “explore-california-logo-flat.ai” and if prompted with a diologue box, choose to import all layers. Then place this on your Comp, above the last footage. If you do not see it, you may need to grab the layer and drag it above the Drone layer.
3. transformations
A. Reduce the duration of this logo.
To do this, simply point your cursor at the ends of the layer on your composition (in this case, the purple layer), and drag them in so that the logo is only in the middle of the playback. Play this back to ensure it is working correctly.
B. Animate the logo to move into and out of the frame.
To do this, just like in Premiere, you can toggle on the stopwatch for the parameters that you wish to modify. In this instance, we want to toggle on the Position.
We then will add two keyframes in the middle of the playback and a keyframe at each end. The middle keyframes need no change, but each of the end keyframes will require you to drag the logo out of the frame.
Remember that you can hold “Shift” to guide your moves.
C. adjust the easing of the animation.
To do this, you first need to select the keyframes you desire. We can either drag our cursor all of them, or simply click the “Position” setting name to have all keyframes on that attribute become chosen.
Then, right-click and choose “easy ease” (ease the keyframe in and out).
4. layer masking
The first logo we were using was okay, but let’s replace it with one that has some transparency so we can use it as a mask.
Click the toggle layer visibility icon (eyeball) for the old layer, import “explore-california-logo-type-only.psd”, place it above your background, and reduce the duration of it a bit (as seen in the screenshot).
Next, add the golden gate bridge video clip, place it on its own layer, and then rearrange the layers and timing of the clips to match what is in the screenshot.
Now with the prep completed, we can toggle on our mask. In the end we should see the Golden Gate Bridge video constrained inside the text layer. Also note that this effect automatically hides the layer being used as the mask (in this case, layer 2).
If you want more basic masking, you can just select a layer and use the pen tool or any shape tool and it will automatically be applied to that layer as a mask.
⌘S (keyboard save shortcut)
5. layer blend modes
Now, with the “Modes” toggled on, we can create a layer blend with one click.
Simply turn on our original logo to use as an example, then change the mode. Experiment with different modes to see how they differ. It may also be helpful to make this original logo much, much larger.
6. effects
The real bulk of After Effects is, of course, the effects. Now that we have a basic understanding of the platform, let's dive into some fun approaches that will set After Effects on its own pedestal.
There are two places to add effects from: the menu or the effects & presets tab:
Experiment for a few minutes to learn some new techniques. To make things less complicated, you may elect to hide all your top layers and just apply some effects to your background layer.
⌘S
7. roto brush (2.0)
To make this last example with less confusion, create a new composition.
To do this, right click in the “Project” panel/tab in the top left (where your media files are).
Name this composition either “roto brush” or “warping”, depending on which option you choose to complete below:
import the “zoom-lombard-hd.mp4” file and place it on your new timeline comp.
Duplicate this layer by selecting it and in the menu going to —> Edit, —> Duplicate.
Scrub the play head forward a bit so that the entire bike is just within the frame.
Double-click your top layer to open the layers panel.
Select the Roto Brush Tool.
If you get a yellow warning, you will need to change the frame rate of your composition.
create a very loose selection of the woman and the bike so that we can separate them from the background.
You can then hold “Option” to subtract further areas, as highlighted here under her arms.
You then can preview the rotoscope tracking with ‘space bar’, and then click ‘Freeze’ to run the full script.
Complete the effect by returning to your “roto brush” comp (exiting the layers panel), add some text (that says anything you want), and place that text between the two layers.
⌘S
7. exporting
Go to —> File, —> Export … Add to Adobe Media Encoder.
Wait for Adobe Media Encoder to launch and load your file.
H.264 is a good compression format, but let’s change the resolution to “High Quality 1080p HD”. Then just ensure it is saving to your exercise_03 folder with the name of “FirstName_LastName-exercise_03”.
Once set, just click the green play button in the top right to begin the export queue.
8. submit
To turn in your exercise for credit, upload your 20-second mp4 export to the correct location on our class OneDrive folder.
completed exercise example
additional resources
Content-aware example: delete selections of video and have it smart-filled